Ever had a situation where you needed to share your screen on a WhatsApp video call to demonstrate something or collaborate on a project? No doubt, it’s a handy feature that serves many purposes. In this comprehensive guide, we will walk you through the steps to share your screen on WhatsApp on your Android device.
Introduction
WhatsApp is undeniably one of the most popular messaging apps worldwide, boasting over 2 billion users. One of its many features that users find incredibly useful is the ability to share your screen during a video call. This feature allows all participants to view the same thing on your screen in real-time.
Why Share Screen on WhatsApp?
Screen sharing on WhatsApp can be a lifesaver in numerous situations. For instance, it can be quite useful when collaborating on a work document, demonstrating a process, or even guiding a less tech-savvy family member through certain settings on their phone.
Understanding the Basics
Before we dive into the process, it’s important to understand a few key things about screen sharing on WhatsApp:
- You can share your screen during one-to-one or group video calls.
- Be mindful of sensitive information. Everything visible on your screen will be visible to others on the call.
- It may be a good idea to close apps with sensitive content and turn off notifications to maintain your privacy during screen sharing.
Sharing Your Screen on WhatsApp from Your Android Phone
To share your screen on a WhatsApp video call from your Android phone, follow these steps:
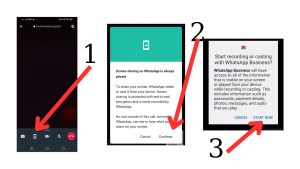
- Launch the WhatsApp app and initiate a one-to-one or group video call.
- Once the call is active, tap on the screen sharing icon. It resembles a phone with an arrow on it.
- A prompt will appear asking for confirmation to share your screen. Agree to proceed.
- Your screen will now be visible to the other participants in the video call.
- You can navigate to different apps while the screen sharing is active. Everything displayed on your phone screen will be shared with the other participants.
- To stop sharing your screen, return to the WhatsApp app and tap on Stop Sharing.
Screen Sharing from WhatsApp Desktop
Did you know you can also share your screen from the desktop version of WhatsApp? Here’s how:
- Launch the WhatsApp desktop app and start a video call.
- Click on the Share icon in the call window.
- Choose whether to share your entire screen or a specific app.
- The other participants of the call will now be able to see your screen.
- When you’re ready to stop sharing your screen, return to the WhatsApp app, and tap the Stop screen sharing icon.
Is WhatsApp Screen Sharing Secure?
Yes, WhatsApp’s screen sharing feature uses end-to-end encryption, just like its voice or video calls. This means that only the members of the call will be able to see the content you share from your screen. Not even WhatsApp can access the shared content, and your video call won’t be recorded by the company.
Screen Sharing: What to Keep in Mind
Remember, screen sharing means everything on your screen is visible to other participants on the call. Be cautious of what’s open on your screen. For instance, if you open a web browser, participants can see the webpage you’re on, and even search suggestions if you type in a URL.
Take steps to ensure you don’t accidentally reveal sensitive information when sharing your screen. Consider closing any apps containing sensitive information and use your browser in private or incognito mode for privacy.
Notifications and Screen Sharing
Another aspect to consider is that any notifications that appear on your phone will be visible during screen sharing. If you prefer to keep your notifications private, it might be best to turn them off before sharing your screen.
Limitations to WhatsApp Screen Sharing
Screen sharing is only available during video calls. Also, while you can share visual content, such as a YouTube video, there won’t be any shared audio. So if you’re planning a virtual watch party, be sure to turn on subtitles!
Alternatives for Screen Sharing
While WhatsApp is a popular choice for screen sharing, other platforms offer similar features. Apps like Zoom and Google Meet also allow screen sharing during video calls and even provide the option to share audio, something currently not possible on WhatsApp.
Wrapping It Up
Sharing your screen on WhatsApp is a convenient way to collaborate or share information during a video call. However, it’s essential to be mindful of the content you share and take necessary precautions to protect your privacy. With this guide, you can confidently share your screen on WhatsApp and make the most out of your video calls.
Remember, the key to successful screen sharing is preparation. Make sure you’ve closed any apps with sensitive information, turned off notifications, and you’re ready to go. Happy screen sharing on WhatsApp!
